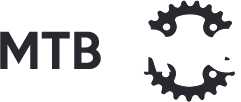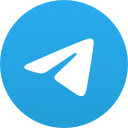Abro este hilo- tutorial, para explicaros un poco una app que hay disponible en el IQ de los garmin para poder personalizar las pantallas de los dispositivos completamente y a nuestro gusto
Este manual es de lo que he ido aprendiendo, y no soy ningún experto, de hecho hay muchas cosas que se me escapan… pero entre todos igual podemos aprender a manejar de una manera muy potente esta herramienta….
El programa en sí se llama HundsmiachnDIYDesigner, y sólo está disponible para versión Windows
En primer lugar conectamos el garmin al pc y abrimos el Garmin Express, una vez allí, nos descargaríamos la siguiente IQ:
HMs DIY #1
y sincronizaríamos el dispositivo para que nos apareciese en él
una vez con la IQ instalada en el garmin pasamos a instalar el programa de configuración el PC
lo podemos descargar de este enlace
https://public.stattegg.info/HM_DIYD_3.4.1.zip
Descomprimimos todos archivos, y se nos quedará algo así
Ver el adjunto 24061
Abrimos el ejecutable (el segundo empezando por debajo de la foto que he puesto)
Y nos saldrá una pantalla como esta:
Ver el adjunto 24062
Como podemos ver, hay muchos parámetros configurables, yo os voy a explicar a groso modo cómo se maneja y luego ya a gustos cada uno….
Lo primero sería ver en la biblioteca de ejemplos, si hay alguno que nos cuadre con lo que andamos buscando y así trasteamos menos….. para eso abajo a la izquierda donde pone “Layout” pincharíamos sobre el botón LOAD y se nos abre la carpeta de “examples” que hemos visto y descomprimido anteriormente, ahí encontraremos ejemplos en función de nuestro dispositivo, yo selecciono uno del garmin 1030 que es mi caso, si nos descargásemos algúna pantalla de alguien que encontrasemos por internet, sería interesante guardarlas en esta carpeta de examples para tener todas juntas
Ver el adjunto 24063
Yo parto de esta base por no empezar de cero completamente, y porque aún no sé empezar de cero, por tanto mejor abrir una pantalla que nos guste o se aproxime a lo que queremos y a partir de ahí modificar al gusto
A la izquierda vemos un menú que pone “Elements” ahí está la lista de todos los elementos que hay en la pantalla, tanto líneas, texto puro y duro o valores que pilla de campos de datos del garmin, y es sobre donde tenemos que actuar.
Como veis, hay un número que indica el número de elemento, seguido de una letra, en este caso las letras indican el tipo de campo que se trata, dibujo, texto, y demás…
-Los que pone fixed es texto puro y duro que se escribe y puedes poner lo que más te guste, en este caso vienen en alemán yo lo traduje al castellano
-Los que pone Cyrcle, Arc y demás, esos son dibujos, no los controlo del todo, puesto que hay algunos fijos, y otros dinámicos que van cambiando según parámetros que le marcas, luego os explico un poco cómo modificarlos, pero para empezar lo dejamos así
-Los que hay una letra entre paréntisis por ejemplo [(M) Calories spent 000000] estos cojen un valor directo que les proporciona el garmin, para añadir uno nuevo tendríamos que darle al tipo de dato, add, seleccionaríamos, y en properties, lo posicionaríamos, elegiríamos el parámetro deseado en valuetype, color y tipo de letra…. Etc….
Os dejo una captura más o menos de a qué me refiero en cada cosa y donde se encuentra.
Ver el adjunto 24064
Podemos maquear todos los tipos de letra (aunque hay pocas donde elegir), colores, posición y demás con los controles de la parte central
Una vez tenemos la pantalla a nuestro gusto y maqueada como queremos, le daríamos a “save”, o “save as” para guardar la pantalla en un archivo o sobreescribir el que hemos cargado, y guardarla para más adelante si queremos modificar algo.
Ahora tenemos que cargar esta pantalla en el garmin, para esto, conectamos el garmin al pc y abrimos el Garmin Express y seguimos estos pasos
1- Clicamos en nuestro dispositivo
2- Clicamos en la pestaña de IQ Aplicaciones y nos aparece una pantalla como esta
Ver el adjunto 24065
3- Clicamos en la aplicación que vemos marcada con la flecha que es la que hemos instalado al principio en el garmin, le damos a los puntos suspensivos, nos tiene que aparecer esta pantalla:
Ver el adjunto 24066
A vosotros os aparecerán los tres primeros campos en blanco, si aparece como el mío y vamos a cargar una pantalla nueva, tendremos que dejar el que pone "Bikong Layaut String" en blanco completamente, en este punto volvemos al programa de configuración de pantallas y le damos al botón “Copy to Clipboard” que se encuentra en la parte inferior izquierda, y nos copiará en el portapapeles el código fuente de la pantalla, que tenemos que pegar en donde pone “Biking Layaut string” de la app del garmin, con darle botón derecho y pegar, nos es suficiente
4- Guardamos cambios y sincronizamos con el garmin
5- Ahora tenemos que encender el garmin, entramos en el menú -> perfiles de actividad
6- Seleccionamos carretera o montaña según queramos entramos en pantallas de datos-> añadir Nueva -> pantalla de datos -> y abajo del todo nos aparece Connect IQ -> y seleccionamos HMSDIY#1
La colocaremos en el orden que deseemos y listo, ya tendríamos la pantalla cargada en el garmin y lista para usar
PASAR PANTALLAS DESDE UN DISPOSITIVO MÓVIL
También es posible pasar las pantallas que creemos al Edge, a través de nuestro móvil y el Garmin Connect, para eso, lo primero que tenemos que hacer es pasar el código fuente al móvil, del modo que nos resulte más sencillo, bien vía mail, whatsapp o como nos cuadre...
Una vez con el código fuente (el que nos copia en el portapapeles) en nuestro móvil, los pasos a seguir serían los siguientes:
- Abrimos el Connect y esperamos a que nos conecte con el dispositivo
2. Entramos en el menú del dispositivo, y nos saldrá la siguiente pantalla
3- Entramos en la parte de "Actividades y Gestión de Aplicaciones"
4- Luego nos aparecen tres opciones, nosotros nos centramos en la de "Campos de datos", entramos y nos aparecerán todas las DiY instaladas en el dispositivo, en mi caso hay dos
5- Entraríamos en la que quisiéramos modificar o meter la pantalla creada, y nos aparecerá una pantalla de datos rellenables, similar a la que nos encontramos en el Express del PC...
6- En este punto es donde copiamos el código fuente que hayamos pasado a nuestro móvil, en el campo "Biking Layout String" al igual que hacíamos cuando lo pegábamos en el PC...
7- Bajamos abajo del todo de la pantalla y nos dará la opción de "save" así que guardamos cambios, y automáticamente nos saca fuera,
y no nos queda más que sincronizar con el edge para que se pasen los datos, y listo, si ya teníamos pantallas configuradas con este plugin, nos aparecerán directamente, si esto lo hacemos de nuevas, tendríamos que hacer también en el edge, los puntos 5 y 6 del apartado anterior....
*Nota: yo este proceso no he conseguido hacer que funcione, es decir, he sido capaz de hacer todos puntos, y me pasa las pantallas, pero no me las encuadra bien, y creo que el motivo es que al ser un iPhone, al igual que pasa con Mac, no son compatibles los códigos, o usan algo diferente que hacen incompatible el pasar los datos a través de disopositivos apple, porque se carga los códigos, así que si alguien lo prueba con android y comenta el resultado estaría agradecido...
AJUSTAR LAS ZONAS DE POTENCIA EN LA IQ
Para un correcto funcionamiento de las zonas de potencia dentro de la iq, tenemos que configurar los valores que tenemos nuestros de nuestras zonas de potencia así como la potencia normalizada, esto con las zonas de FC no sucede, no hay que asignarlas en ese caso, no sé el motivo.....
Para ajustar las zonas de potencia, conectamos el Garmin al PC, y abrimos el garmin Express
Entramos en la zona de IQ´s y nos dirigimos a la iq "HMs DIY #" en la que queremos ajustar la potencia, le damos a los puntos suspensivos como si fuéramos a meter una pantalla, pero en este caso nos deslizamos hasta abajo, hasta encontrar los campos en los que se refiere a la potencia, en la siguiente imagen lo podemos ver
en el campo de FTP pondríamos nuestra potencia nominal, en mi caso 210W
y luego en el siguiente le marcaríamos las zonas de potencia, son siete las zonas a marcar, y hay que ponerlas separadas de punto y coma, le daríamos a guardar y sincronizaríamos el garmin
MODIFICAR ZONAS DE FC Y POTENCIA EN "DYNAMIC COLORS"
Aunque aún no me queda claro cómo añadir una nueva dinámica de colores a un valor desde cero completamente, os voy a explicar cómo podemos modificar una existente, por tanto podríamos añadir una nueva dinámica de ciclismo a un campo nuevo que quisiéramos, simplemente copiando una dinámica ya existente y modificándola a nuestro antojo, tanto en valores como en colores, para ello selecionaríamos una dinámica de colores lo más parecida posible a lo que quisiéramos y luego le daríamos al botón clone, y nos copiaría esta última.
Para entender un poco el proceso, os explico, que una dinámica de color, lo que hace es poner un gráfico o un campo, al que le asigna un color de nuestra elección
En la imagen, podemos ver a la izquierda en la lista de elementos, cómo se asocia un color "virtual", a un arco con relleno, y a su vez lo asocia al valor de velocidad que le da el dispositivo.
En el apartado properties, vemos el color "virtual" que le hemos asociado a la dinámica, también vemos las características del arco, posición de inicio, de final, el ángulo, el valor asignado, mediante el cual y según los valores que le asignemos nos irá cambiando de color, y demás valores
como véis a la izquierda, hay una lista que va desde el 80FF00* hasta el 80FF14* eso se corresponde con los cada uno de los 15 elementos o "puntos" que componen el arco, es decir, a cada punto del arco, le asignamos un color "virtual" que luego le diremos cómo se tiene que comportan en función del valor de velocidad que le da el garmin en cada momento.
una vez localizado el elemento o "color virtual" que queremos modificar en su rango de valores y colores, sólo tenemos que dirigirnos al color deseado en la lista de elementos (la de la izquierda)
Como vemos en la siguiente imagen, aquí nos muestra toda la lista de colores virtuales, y los valores a los que está asignado, en este caso, ese color virtual lo hemos asociado anteriormente al valor de velocidad, y nos dice ahora que ese color está activo cuando tiene un valor superior a 40, que en este caso correspondería a 40km/h
Para modificar los valores de actuación y el color que le queremos asignar, en la tabla de "Dynamic Colors" hay una serie de posibilidades de valores y colores que elegiremos a nuestro antojo, el primero es el maestro digamos, a partir del valor que empieza a estar activo, como vemos en este caso, le asignamos un valor de 400 que corresponde con los 40km/h que queremos que se active, este valor nos dice el programa que lo tenemos que multiplicar por 10, de ahí el poner el 400 y no el 40, y luego le asignamos el color correspondiente con elvalor FF8000, si le clicamos en el boton de "Color 1" nos sale el típico recuadro de selección de colores.
como vemos hay posibilidad de asignar hasta diez valores y colores para un mismo "color Virtual", yo pongo en todos el mismo valor de color, y los valores asignados, los pongo así porque la plantilla original seguía ese esquema de asignación, y mantuve conforme voy aprendiendo.... pero creo que si en lugar de poner los valores descendientes, como he puesto yo lo hicieramos en ascendiente, pordíamos ir haciendo que conforme suba el valor del campo, se le vaya asignando un color de un punto más oscuro, así el mismo recuadro, nos iría de un azul claro a oscuro según el valor, es decir, pordriamos hacer un efecto de "encendido de color", pero creo que ya es suficientemente visual y currada tal cual está, así que a falta de aprenderlo, tal cual lo hacemos es suficiente
Este proceso habría que repetirlo para cada uno de los valores de colores virtuales que tuvieramos para realmente hacer una dinámica bonita y compensada
esto mismo lo haríamos también con los valores de la frecuencia cardiaca o potencia (en las lista de elementos se ven que están disponibles también)
ENLACES DE INTERÉS:
- - Foro del desarrollador, aquí encotraremos las últmas versiones del programa del pc y así como dudas que resuelven y los últimos feeds del programa (en inglés):
EDIT1: edito para contaros que podéis instalar hasta 4 veces la app en el garmin, en realidad es la misma app que hay que instalar varias veces, tienen todas el mismo nombre, HMs DIY #1, lo único que cambia es el último número, están la 1, 2 , 3 y 4 y el procedimiento es el mismo, solo que cada pantalla, hay que pegar el código fuente en una iq distinta, y luego hay que poner una pantalla nueva en el garmin, por cada iq que queramos tener activa
Así se pueden tener pantallas distintas para cada perfil de actividades,
PANTALLAS POSTEADAS EN EL HILO POR FORER@S:
Pantalla para ROAD con reloj de velocidad, reloj de potencia, con cambio 2x11 Di2 por el usuario
@VanDer
¡Madre mía! Vaya aporte! No puedo evitarlo, lo voy a probar, gracias!

www.mtberos.com
Pantalla para MTB con reloj de velocidad, y cambio electrónico AXS por el usuario
@VanDer
¡Madre mía! Vaya aporte! No puedo evitarlo, lo voy a probar, gracias!

www.mtberos.com
Pantalla para Garmin 830 del compañero
@Mr. Darcy Con valores instantaneos y medios de pulso, velocidad, ritmo, altitud, pendiente, temperatura.... etc etc. muy completa
Ver el adjunto 37953
te paso a explicar un poco del error que tienes..... si te fijas en la imagen que te pongo a continuación, con la flecha te indico el campo que corresponde con los arcos del reloj, si te das cuenta hay hasta 15 elementos que nos hacen que el reloj de velocidad funcione correctamente, en este...

www.mtberos.com
Pantalla para garmin edge 820 con reloj de velocidad, pendiente, tiempo a destino y brujula del compañero
@Drakonian01
Ver el adjunto 35136
te paso a explicar un poco del error que tienes..... si te fijas en la imagen que te pongo a continuación, con la flecha te indico el campo que corresponde con los arcos del reloj, si te das cuenta hay hasta 15 elementos que nos hacen que el reloj de velocidad funcione correctamente, en este...

www.mtberos.com
Pantalla para Garmin Edge 530 con velocidad, potenciometro, cadenciometro, frec cardiaca. pendiente, y HASTA UNA BICI!!!! Con personalizacion de nombre incluida!! Por el compañero
@Ibarredo
te paso a explicar un poco del error que tienes..... si te fijas en la imagen que te pongo a continuación, con la flecha te indico el campo que corresponde con los arcos del reloj, si te das cuenta hay hasta 15 elementos que nos hacen que el reloj de velocidad funcione correctamente, en este...

www.mtberos.com
Sabéis si se pueden meter iconos o imágenes externas? Mmmm creo que no, tendrias que dibujarlos a base de puntos lineas o círculos

www.mtberos.com